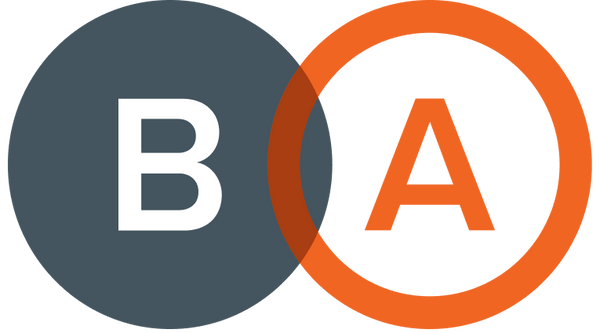The change comes as a response to the evolution of the average online customer journey. Consumers discover products and services through more channels than ever before: search, email, video, social media, maps and so on.
Google has recognised that keeping up with customers has become a challenge for digital marketers, and the popularity of its automated advertising has led them to create a campaign with automated ads across all of their marketing channels.
Enter Performance Max.
What is Performance Max and how is it different from Smart Shopping?
Same same…
Taking a leaf – many leaves, actually – out of Smart Shopping’s book, Performance Max is a goal-based digital campaign allowing marketers to advertise all of their products with a single campaign.
Like Smart Shopping, marketers can select a campaign goal, add their assets, then sit back and relax as Google automates their ads across the web.
But different
Unlike Smart Shopping, Performance Max can promote your products across every Google advertising channel, including Search, Display, Apps, YouTube, Shopping and Maps. This will help your audience find you no matter where they are on Google.
That being said, be sure to have a video ready. Performance Max campaigns require more preparation than other campaign types as they run entirely off ‘asset groups’, comprising headlines, descriptions, logos, video ads and display ad images. Phew.
Another difference is that once your budget is set, you’ll have less control over where it goes. At present it’s not possible to control channel allocations for your Performance Max campaigns, so if the AI decides your entire campaign budget should be spent on YouTube Ads, there’s not much you can do other than pause your campaign.
We’ve seen Performance Max campaigns work spectacularly for many of our clients, though, so keep an open mind!

How to Set Up a Performance Max campaign
Now you know the difference from ol’ Smart Shopping, let’s set up a Performance Max campaign.
1. Create A New Campaign

Log in to your Google Ads account and click Campaigns. Press the blue plus symbol to create a new campaign.

You’ll be asked to choose a goal. You don’t have to do this, but if you’re a beginner to Google Ads we recommend doing so, as it will help the Ads AI deliver what you want.

Depending on your business you may not see a Performance Max as a campaign recommendation. It’s fine if you don’t – just click ‘Create a campaign without a goal’s guidance’ and then select ‘Performance Max’.
Choose your conversion goals, be they phone calls, purchases, or form submissions then name your campaign and click ‘Continue’.
2. Select Your Budget and Bid Strategy

Enter your maximum daily advertising spend, and then select an automated bidding strategy.
Currently there are two for Performance Max campaigns:
- Conversions: This tells the AI to aim for as many conversions as possible. Use this if all conversions are worth the same (e.g. phone calls and contact form submissions).
- Conversion value: The AI will aim to make as much money or estimated value from conversions as possible. This means it might focus on selling your more expensive products, or whatever action is most profitable for you. This is a good goal for ecommerce stores.
Optional: Select a target cost per action (CPA) or return on ad spend (ROAS). Google will recommend one for you.
3. Add Campaign Settings

Here you can add the country, city or region you want to target, as well as the language your target audience speaks. You can choose specific hours during which you want your ads to show.
Clicking the blue cog button below, you can select specific days and hours to run your campaign, a start and end date as well as the URL for your desired landing page and URL for click tracking.
4. Add Asset Groups

Here’s where things get different! Instead of Ad Groups as seen in Search or Shopping campaigns, you’ll be asked to upload your assets instead.
Here you can upload Display images, logos, ad copy and YouTube videos. You don’t have to provide all of these, but the more assets you do provide, the more channels Google will be able to test with your product ads, which will drive impressions and conversions and assist the AI to learn what works best for your business.
We recommend creating your own video for this – if you don’t, Google will create one for you using Display images and pictures from your site.
Having high quality assets is key to a successful Performance Max campaign. Google will track your target audience across channels, so ensure your assets all relate to a similar product or theme.
5. Select Audience Settings

Click the Audience Signal button at the bottom of the Assets page. Choose your audience segments here, based on their interests, platform, demographics and more. Google will suggest some for you based on your past campaigns.
You can also add data of previous customers or users to retarget, and this will help Google to tailor your campaign to the right viewer.
6. Add Extensions

Extensions allow customers to click straight onto landing pages you want them to see.
You can add your business phone number or contact form, or link to product pages using the Extension fields. These help your ad be more prominent on the results page for a customer’s search.
7. Publish Your Campaign

Check over your campaign and make any changes you desire. If all looks good, click Publish.
Monitor your campaign for results and allow two weeks for Google’s machine learning to optimize your campaign. You can make any changes you need under the Tools and Settings tab.
Grow Your Business With BA
Find this guide useful? Get more growth tips by signing up for our newsletter below.